The Dexcom G7 Continuous Glucose Monitoring (CGM) system offers a better way to help you gain greater control of your diabetes, so you can more confidently manage it each day. Its low-profile, all-in-one wearable sensor sends real-time glucose readings automatically to a compatible smart device or Dexcom receiver – no fingersticks required. Dexcom G7 also allows you to customize alerts that can warn of high or low glucose levels and help you spend more time in range. Its remote monitoring and reporting capabilities also allow users to stay connected with their loved ones and healthcare teams anytime, anywhere.
How To Set Up Dexcom G7
Getting started with the Dexcom G7 is easy. The system is composed of two parts:
A) The wearable sensor, which samples your glucose 24/7 and provides data.
B) The receiver, which receives your glucose data and gives it to you in easy-to-understand graphs, with trending arrows and alerts.
Instead of the provided receiver, you can set up your mobile phone to be the receiver. This is done by downloading the Dexcom G7 app on a compatible smart device. Dexcom phone apps are strongly recommended by Dexcom because of their additional benefits, including data sharing with friends and family, the convenience of carrying one device instead of two, and regular software updates to enhance and improve app features.
Can I Set Up Both My Receiver and the Dexcom G7 Phone App?
Yes. How you set up your system is up to you. You can choose to use only the Dexcom G7 app on a compatible smart device, only the receiver, or both at the same time. You can even add additional compatible devices like a smart watch. There is no limit to the number of compatible devices you can connect to your Dexcom account. Find a list of all Dexcom G7 compatible devices here.
Do I Start With the Receiver or the Sensor?
Dexcom has provided walk-through videos to guide you through their recommended setup pathway:
The suggested order of operations varies slightly, depending on whether you prefer to start with the Dexcom G7 phone app or use the provided receiver. However, no matter how you choose to view your data, there is no wrong order for setting up your Dexcom G7 system. You can apply the sensor first, or you can set up your receiver or phone app first.
4 Steps to Getting Started with Dexcom G7
Getting started with the Dexcom G7 phone app is simple: all you need is your Dexcom G7 sensor and your phone. The Dexcom G7 sensor box contains your applicator with the built-in sensor, an overpatch, and the instructions for use.
Step 1: Download the Dexcom G7 App
The first thing you need to do is download the Dexcom G7 app on your phone. You will need to create a Dexcom account or log in with your existing Dexcom account. Once logged in, the app walks you through the setup process step by step. First, the overview section will provide you with educational videos and screens, so you can learn everything you need to know about your Dexcom G7. Then you will begin connecting your phone to your Dexcom G7 by enabling Bluetooth and other required phone settings. The app will then provide you with instructions on how to insert your sensor.
Step 2: Apply your Sensor
Next, apply your sensor. Before you apply your sensor for the first time, you’ll choose a sensor site. The most common site for those 7 years or older is the back of the upper arm. For children ages 2-6, either the back of the upper arm or the upper buttocks are recommended.
Sensor sites to avoid include:
- Areas with loose skin, or without enough fat; ideally you want to avoid inserting your sensor right into muscles or bones.
- Areas that get easily bumped, pushed, or that you lie on while sleeping.
- Areas within 3 inches of your infusion or injection site.
- Areas near your waistband, or those with irritations, scarring, tattoos, or lots of hair.
For these walk-through instructions, we are going to insert your sensor on the back of your arm.
Before you begin, wash and dry your hands. Choose an area on the back of your upper arm with enough fat to avoid muscle and a site that is not likely to be bumped or pushed. Clean the chosen area with an alcohol wipe and let it dry for at least 10 seconds.
Grab your applicator and unscrew the cap. Don’t touch inside the applicator. Press and hold the applicator firmly against your skin. Then, push the button and remove the applicator. You will see a small piece of plastic about the size of quarter, surrounded by a small sticky patch, attached to the back of your arm. To help keep the patch on your skin, rub firmly around the sticky patch three times. Then press gently on the sensor for 10 seconds. This is to ensure a good, secure seal between your sensor and your skin.
Step 3: Apply the Over-patch
The over-patch will help you keep the sensor on and is bundled with your instructions in the box. Carefully pull off the clear liners one at a time. Don’t touch the white adhesive area. Use the colored tab to place the over-patch around the sensor. You may need to look in the mirror for this part. Rub around the over-patch. Use the tab to peel off the colored liner [on top of the over-patch]. Lastly, rub around the over-patch one more time to ensure a good, secure seal between your over-patch and your skin.
Step 4: Pair Your Sensor to the App
Back on the app, enter your pairing code. You will find the four-digit pairing code on the sensor applicator you just used. Take a photo, or enter the code manually to pair. Wait for the sensor to pair, and keep your phone within 20 feet of your sensor during pairing and warmup. Once complete, you will enter into your sensor warmup. The sensor warmup timer will let you know when you’ll start getting readings and alerts. After your warm-up, you will start getting readings and alerts. Remember, you can customize your alerts anytime, under Profile > Alerts.
That’s it! Your Dexcom G7 setup is complete. You can also explore this video on how to get started with your Dexcom G7:
Video: Dexcom G7 Setup with Phone App
Interested in setting up your Dexcom G7 Receiver? Watch the video below for step-by-step instructions:
Video: Dexcom G7 Setup with Receiver




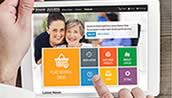

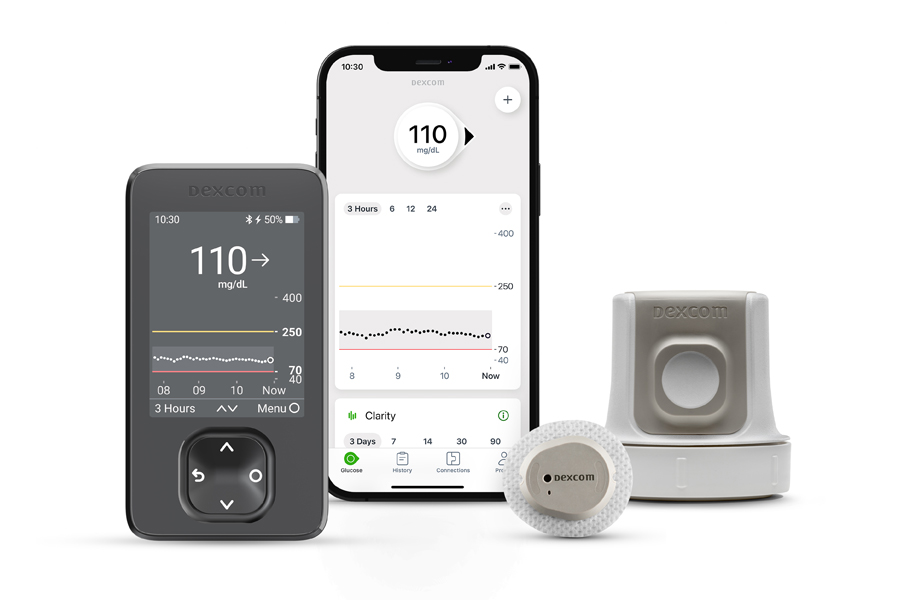
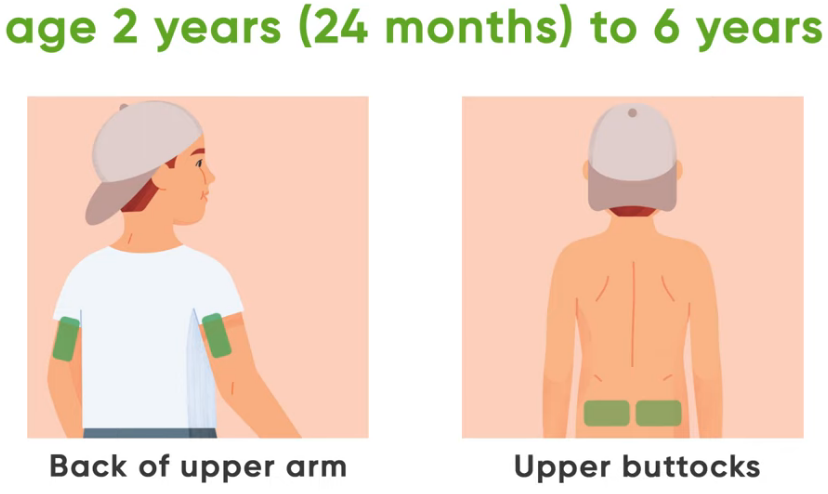
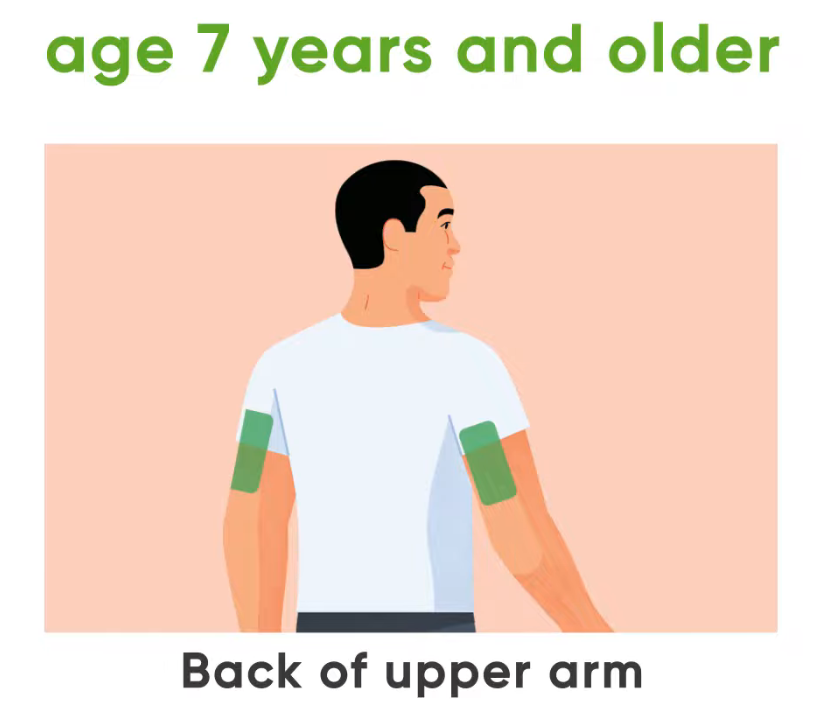
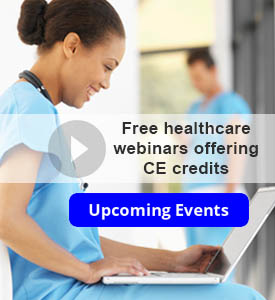
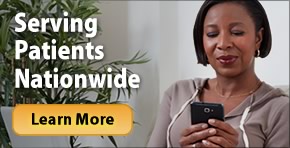
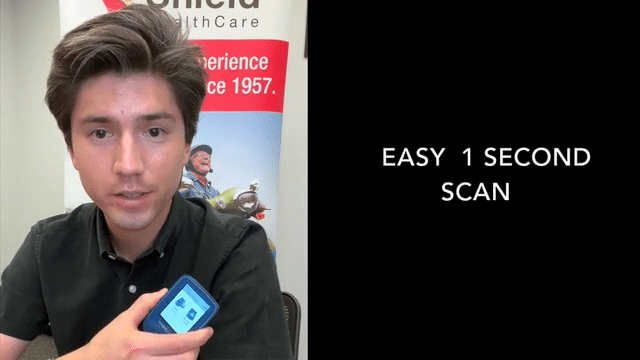







My wife is getting one soon. Was checking the instructions on applying it and pairing it with two phones